Návod pro elektronický podpis emailů
Cíle tohoto školení
- Umět poslat digitálně podepsaný e-mail z aplikace Outlook.
- Zvládnout nastavit Outlook tak, aby bylo možné elektronicky podepsané
e-maily posílat. - V tomto návodu pracujeme s verzí Outlook Express na Windows XP. U ostatních verzí se mohou jednotlivé kroky mírně lišit. Máte-li novější software, dokážeme vám poradit i s ním.
Předpoklady
Pro úspěšné zvládnutí tohoto postupu budete potřebovat svůj kvalifikovaný osobní certifikát. Dále je nutné mít emailový účet, např. na Seznamu, Gmailu nebo kdekoliv jinde a používat emailový klient (my zde pracujeme s Microsoft Outlookem, ale podobně se věci řeší i v Mozille Thunderbird).
Emailový klient MS Outlook Express je součástí každé instalace MS Windows, proto jej používáme v našem návodu. Spustíte jej přímo z nabídky Start. Pokud používáte program MS Outlook ze sady Office, postupovat budete obdobně, neboť oba klienti jsou si dosti podobní.
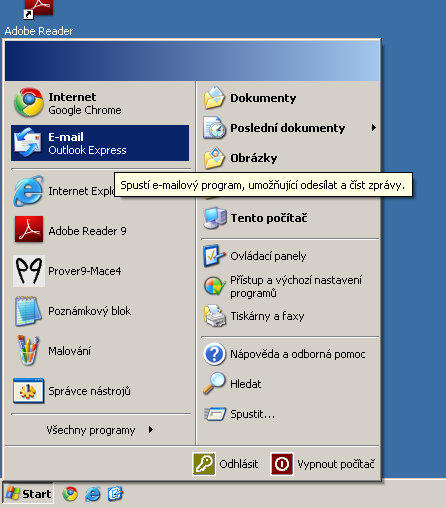
Pokud jste program nikdy předtím nespustili, budete muset vyplnit údaje o svém emailovém účtu. Následně pak budete moci číst a psát své emaily přímo v tomto programu, nikoliv na webu (např. Seznam apod.). Jestliže již používáte jiný emailový klient než výše uvedené od Microsoftu (např. Thunderbird od Mozzily), postupujte analogicky.
Registrace digitálního certifikátu do Outlook Express
V hlavní nabídce zvolte Nástroje, dále Možnosti a v otevřené okně vyberte kartu Zabezpečení.

Zde nás zajímá především sekce Zabezpečená pošta. Pomocí dvou zaškrtávacích políček můžeme nastavit, že chceme všechny maily šifrovat („Šifrovat obsah a přílohy všech odesílaných zpráv“) nebo je elektronicky podepisovat („Digitálně podepisovat všechny odesílané zprávy“). Klepnutím na Digitální ID zobrazíte své certifikáty podobně jako v internetovém prohlížeči.
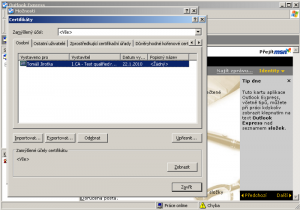
V kolonce Osobní jsou přímo vaše certifikáty, zatímco do Ostatní uživatelé si budete postupně přidávat veřejné klíče svých partnerů, se kterými si dopisujete. Pouze těmto lidem můžete posílat šifrované emaily! Pokud chcete poslat šifrovaný mail někomu, jehož veřejný klíč nemáte, musíte jej nejprve požádat, aby vám svůj veřejný klíč poslal. Zůstává záhadou, proč v této aplikaci říká Microsoft certifikátům digitální ID, ale budiž.
Detailní nastavení elektronických podpisů v Outlooku
Tlačítko Upřesnit, jak bývá zvykem, zpřístupňuje zajímavé volby.

Za povšimnutí však stojí hned první nastavení „Upozornit při šifrování zpráv s účinností menší než“. Skutečně, šifrovat krátké zprávy typu „OK“ apod. je velmi nebezpečné a může vést až k vyzrazení klíče. Ponechání zatržení u „Zahrnout digitální ID do odesílaných podepsaných zpráv“ je velmi šikovné; každý, komu pošlete digitálně podepsaný mail nemusí mít váš veřejný klíč – tímto mu jej pokaždé pošlete. Nemusíte se bát, že by to nějak ohrozilo vaše bezpeční, neboť se vždy posílá pouze veřejně přístupná informace, kterou zná i CA a nejspíše má ji na svých webových stránkách vystavenou. Ani velikost mailů se nijak dramaticky nezvýší. Naopak, pokud tuto volbu zrušíte, příjemci vašich mailů nejspíš podpis ověřovat nebudou a celá snaha o bezpečnost padá v niveč.
Čtení podepsaných emailů
Když vám někdo pošle podepsaný mail se svým digitálním ID, tak volba „Přidávat certifikáty odesílatele do adresáře“ zajistí jeho uložení do vaší kartotéky a umožní vám tomuto člověku posílat šifrované dopisy. Poslední odrážka této nabídky je ovšem nastavena nevhodně. Proto volbu „Kontrolovat odvolaná digitální ID“ přenastavte na hodnotu „Pouze při práci v režimu offline“. Zajistíte tak, že při každém přijetí elektronicky podepsaného mailu bude jeho podpis ověřen u certifikační autority, která certifikát odesilatele vydala. Může se totiž stát, že odesilatel ještě před posláním emailu svůj certifikát zneplatní. V takovém případě již právní závaznost tohoto podpisu neexistuje a mail je nejspíše podvodný. Proto se musí vždy zjišťovat, zda certifikát nebyl tzv. revokován. Okno můžeme zavřít tlačítkem OK.